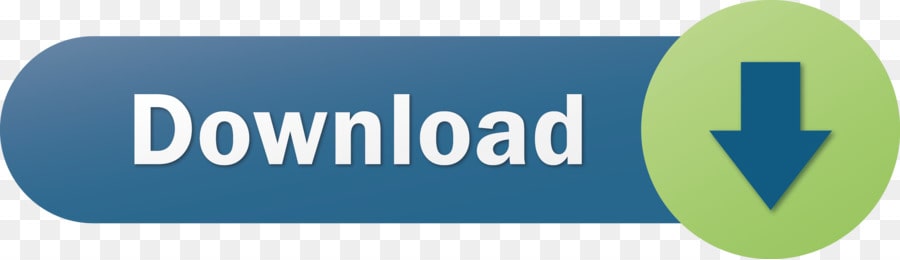Download links to old Docker for Mac versions View on GitHub Docker for Mac download links. Release versions can be correlated against the Official Release Notes. Note: Not all builds result in a release, so it's recommended you pick the largest build number for the particular release you're interested in. Stable 17.09.0-ce-mac35. Go out to docker.com, download, and install the Docker Desktop application. This is what will allow you to run container images. The images are what define the container which then in turn runs the application, which in our case is SQL Server. Once you have it installed, you'll have a dashboard like the one shown below. Download Dock Software. Windows; Mac 32-bit version (macOS Mojave and older) Mac 64-bit version (macOS Catalina and newer) Note for Mac users: Future releases of the macOS (starting with macOS Catalina) will only support 64-bit applications.
Sign in with your Docker ID. Click on this button, and then scroll down to the Docker for developers and download the versions for Mac. Then click on get Docker and keep. Once you have Docker downloaded, you can go to your download folder and click on Docker and then simply drag and drop into your application.
Step 2: Customize and Push to Docker Hub
The last step used an official Docker image. Next step, create your own custom image. You should have a Docker ID, you probably created it to download Docker Desktop.
In your favorite text editor create a file called Dockerfile in the same directory you used in step 1. No extension, just Dockerfile. Paste in this code and save the file:
This tells Docker to use the same nginx base image, and create a layer that adds in the HTML you created in the last step. Instead of creating a volume that accesses the file directly from the host you are running on, it adds the file to the image. To build the image, in your terminal, type:
Two things, first replace <YourDockerID> with your Docker ID. Also notice the '.' at the end of the line. That tells Docker to build in the context of this directory. So when it looks to COPY the file to /usr/share/nginx/html it will use the file from this directory.
You can run it:
Rise and fall of civilization. Additional Notes: NOTICE: It is possible for Mac and PC to become out of sync (which is currently the case) during updates or patches. Within this time period, Mac users will only be able to play other Mac users. Download Sid Meier's Civilization VI: Rise and Fall for macOS Free Cracked. Download Torrent.
And go to http://localhost:8080 to see the page.
Next login to Docker Hub. You can do this directly from Docker Desktop. Or you can do it from the command line by typing.
Finally push your image to Docker Hub:

You may be asked to login if you haven't already. Then you can go to hub.docker.com, login and check your repositories
To clean up before moving to the next section, run
Installing Kitematic
Download Kitematic
Download Kitematic, unzip it and double-click the application to run it.
Initial Setup
Opening Kitematic for the first time sets up everything you need to run Docker containers. If you don't already have VirtualBox installed, Kitematic will download and install the latest version.
All Done! Within a minute you should be ready to start running your first container!
Technical Details
Kitematic is a self-contained .app, with a two exceptions:
- It will install VirtualBox if it's not already installed.
- It copies the
dockeranddocker-machinebinaries to/usr/local/binfor convenience.
Why does Kitematic need my root password?
Kitematic needs your root password for two reasons:
Download Docker Mac Homebrew
- Installing VirtualBox requires root as it includes Mac OS X kernel extensions.
- Copying
dockeranddocker-machineto/usr/local/binmay require root permission if the default permissions for this directory have been changed prior to installing Kitematic.